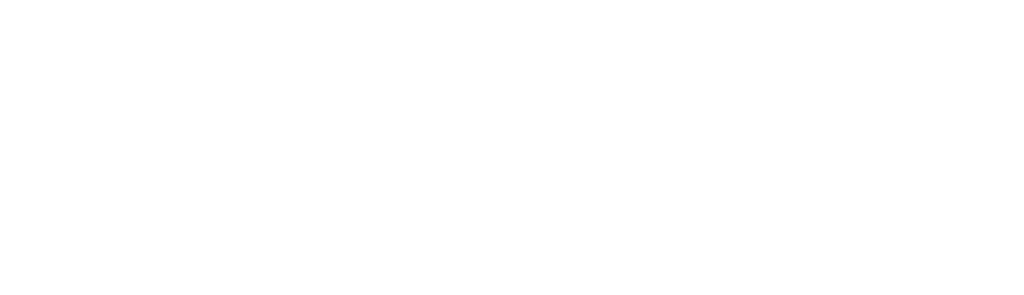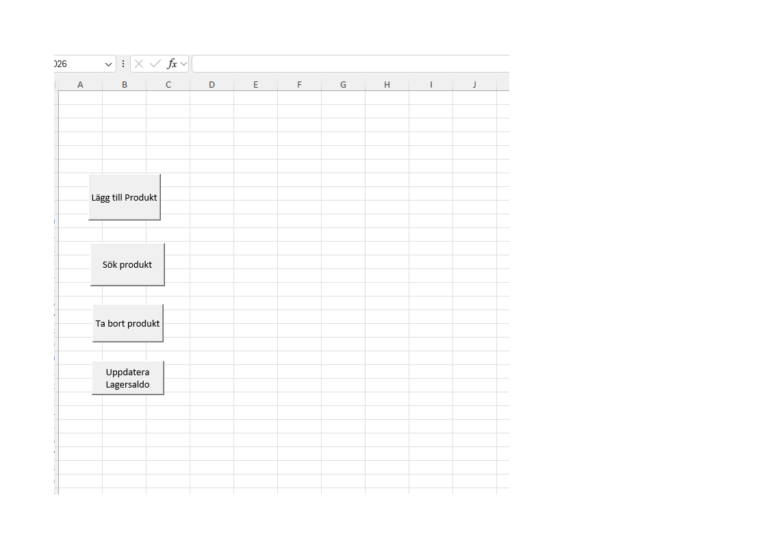Letar du efter ett smart och effektivt sätt att hantera lager i Excel? Då har vi goda nyheter! På LearnE.se erbjuder vi nu en gratis, avancerad Excelmall för lagerhantering – färdig att ladda ner och använda direkt. Den är anpassad för både småföretag och föreningar som behöver hålla koll på produkter, antal i lager, inleveranser, utleveranser och lönsamhet.
Dessutom är mallen förberedd med VBA-kod (makron) som automatiserar flera funktioner – såsom att lägga till nya artiklar, uppdatera lagersaldo, söka produkter och generera rapporter.
🎯 Ladda ner mallen gratis här:
(Vill du ha version med VBA-makron inbäddade, välj Lagerhantering_LearnE)
🔧 Vad innehåller lagerhanteringsmallen?
Den här mallen är mer än bara en lista över produkter. Den är uppbyggd för att ge dig full kontroll och översikt över ditt lager. Mallen innehåller:
Lagerflik – huvudtabellen med produkter, antal och priser
Formulär för in- och utleverans – där du justerar lagersaldo enkelt
Makroknappar (valbart) – styrning av automatiserade funktioner
Rapportflik med diagram – som visar lagersaldo per kategori
🧱 Så är mallen uppbyggd – flik för flik
📄 1. Lager (huvudflik)
I denna flik finns huvudtabellen med alla artiklar i ditt lager. Tabellen innehåller följande kolumner:
| Kolumnnamn | Beskrivning |
|---|---|
| Artikelnummer | Unikt ID för varje produkt |
| Produktnamn | Namn eller benämning på produkten |
| Kategori | T.ex. ”Fästelement”, ”El”, ”Verktyg” |
| Antal i lager | Aktuellt lagersaldo |
| Enhet | Enhet, t.ex. st, m, kg |
| Min. nivå | Minsta önskade lagernivå |
| Inköpspris | Pris per enhet vid inköp |
| Försäljningspris | Rekommenderat försäljningspris |
Tabellen är formaterad som en Excel-tabell (med filter, färgränder och sortering), vilket gör det enkelt att söka och analysera information.
🛠 Tips: Namnge tabellen till tblLager för att kunna använda den i VBA.
📝 2. InUtleverans (formulärflik)
Här finns ett enkelt formulär där du fyller i:
Artikelnummer (ex. 1001)
Antal (+ eller – beroende på in eller utleverans)
Datum
Typ av förändring (inleverans eller utleverans)
Formuläret är kopplat till ett makro (mer om det längre ner) som automatiskt justerar lagersaldot i huvudtabellen när du klickar på knappen ”Uppdatera lager”.
⚙️ 3. Makroknappar (valfritt)
I fliken ”Makroknappar” kan du lägga in knappar som utför följande:
✅ Lägg till ny produkt
🔄 Uppdatera lagersaldo
🔍 Sök produkt
🗑️ Ta bort produkt
📊 Generera rapport
Du kan infoga knappar via:
Infoga > Form > Rektangel > Högerklicka > Tilldela makro
Detta gör att användaren inte behöver gå in i VBA-koden manuellt.
📊 4. Lagersaldo (rapport och diagram)
Här har vi lagt in ett enkelt stapeldiagram som visar totalsumman av produkter per kategori. Detta ger en snabb visuell överblick. I nästa version kan du själv lägga in en pivottabell för att se:
Totalt antal per kategori
Värdet på lagret (antal × inköpspris)
Lönsamhetsmarginaler
💡 Så använder du mallen
✅ 1. Lägg till nya produkter
Det kan du göra manuellt i fliken Lager, eller använda följande makro:
Sub LäggTillProdukt()
Dim sistaRad As Long
sistaRad = Sheets("Lager").Cells(Rows.Count, 1).End(xlUp).Row + 1
With Sheets(”Lager”)
.Cells(sistaRad, 1).Value = InputBox(”Artikelnummer:”)
.Cells(sistaRad, 2).Value = InputBox(”Produktnamn:”)
.Cells(sistaRad, 3).Value = InputBox(”Kategori:”)
.Cells(sistaRad, 4).Value = InputBox(”Antal i lager:”)
.Cells(sistaRad, 5).Value = InputBox(”Enhet:”)
.Cells(sistaRad, 6).Value = InputBox(”Min. nivå:”)
.Cells(sistaRad, 7).Value = InputBox(”Inköpspris:”)
.Cells(sistaRad, 8).Value = InputBox(”Försäljningspris:”)
End With
MsgBox ”Produkt tillagd!”
End Sub
🔄 2. Uppdatera lagersaldo
Fyll i formuläret i fliken InUtleverans och kör detta makro:
Sub UppdateraLager()
Dim artikelNr As String
Dim antal As Double
Dim rad As Long
Dim hittad As Boolean
artikelNr = Sheets(”InUtleverans”).Range(”B2”).Value
antal = Sheets(”InUtleverans”).Range(”B3”).Value
hittad = False
With Sheets(”Lager”)
For rad = 2 To .Cells(.Rows.Count, 1).End(xlUp).Row
If .Cells(rad, 1).Value = artikelNr Then
.Cells(rad, 4).Value = .Cells(rad, 4).Value + antal
hittad = True
Exit For
End If
Next rad
End With
If hittad Then
MsgBox ”Lager uppdaterat!”
Else
MsgBox ”Artikelnummer hittades inte!”
End If
End Sub
🔍 3. Sök efter produkt
Sub SökProdukt()
Dim artikelNr As String
Dim rad As Long
Dim hittad As Boolean
artikelNr = InputBox("Ange artikelnummer:")
hittad = False
With Sheets(”Lager”)
For rad = 2 To .Cells(.Rows.Count, 1).End(xlUp).Row
If .Cells(rad, 1).Value = artikelNr Then
MsgBox ”Produkt: ” & .Cells(rad, 2).Value & vbNewLine & _
”Antal i lager: ” & .Cells(rad, 4).Value
hittad = True
Exit For
End If
Next rad
End With
If Not hittad Then MsgBox ”Produkten finns inte!”
End Sub
🗑️ 4. Ta bort en produkt
Sub TaBortProdukt()
Dim artikelNr As String
Dim rad As Long
artikelNr = InputBox("Ange artikelnummer att ta bort:")
With Sheets(”Lager”)
For rad = 2 To .Cells(.Rows.Count, 1).End(xlUp).Row
If .Cells(rad, 1).Value = artikelNr Then
.Rows(rad).Delete
MsgBox ”Produkt borttagen!”
Exit Sub
End If
Next rad
End With
MsgBox ”Produkt hittades inte!”
End Sub
💾 Så sparar du med makro
Om du lägger in ovanstående makrokod i VBA-editorn (Alt+F11), måste du spara filen som:
Filtyp: Excel-arbetsbok med makron
📂 *.xlsm
Annars kommer inte makrofunktionerna att fungera.
🧠 Förslag på vidareutveckling
Vill du gå ännu längre? Här är några förslag:
✅ Lägg till färgvarningar om lagret är under minimum
✅ Lägg till loggflik för in/utleveranser med datum och användare
✅ Skapa en dashboard med flera diagram
✅ Integrera med QR-koder eller streckkoder för snabb scanning
✅ Koppla till Power BI för avancerad visualisering
👨🏫 Sammanfattning
Denna mall är perfekt för dig som:
Driver ett litet eller medelstort företag
Vill ha koll på lagerstatus utan dyra system
Gillar Excel och vill ha smart automatisering via makro
🎁 Ladda ner mallen här:
👉 Lagerhantering_LearnE (med makrostöd)
📣 Vill du ha fler mallar?
Kika in på https://learne.se – där hittar du fler färdiga mallar för Excel, samt onlinekurser i Excel, Office, projektledning och mer.
📧 Har du frågor? Kontakta oss gärna eller kommentera inlägget!