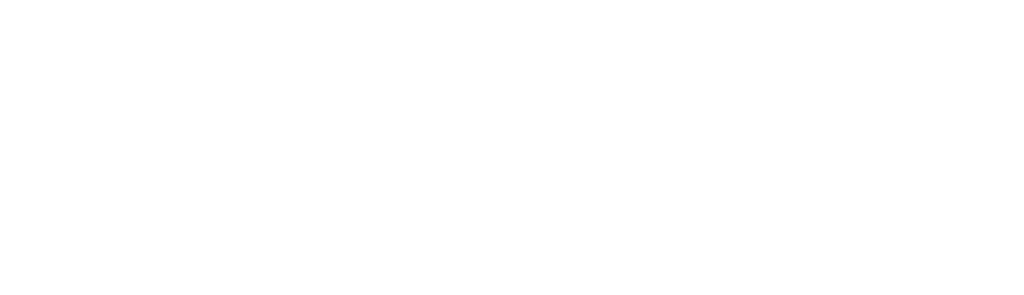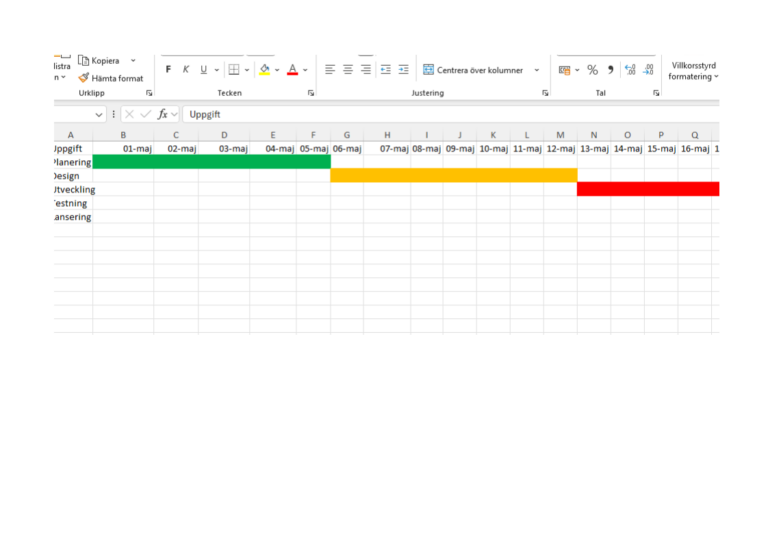Att planera ett projekt kräver mer än bara en lista med aktiviteter och datum. För att få en tydlig överblick över arbetsflödet, förstå vad som ska göras när, och följa upp framsteg, behövs ett visuellt och dynamiskt Gantt-schema. I detta blogginlägg visar vi dig hur du enkelt kan arbeta med ett avancerat Gantt-schema i Excel – med automatisk färgkodning och ett makro som ritar upp hela tidsplanen med ett knapptryck.
Och bäst av allt? Du kan ladda ner vår färdiga Excelmall gratis på LearnE.se!
Vad är ett Gantt-schema?
Ett Gantt-schema är ett stapeldiagram som visar projektets aktiviteter i relation till tid. Det används flitigt i projektledning för att:
Följa upp pågående och avslutade aktiviteter
Identifiera överlapp och beroenden
Kommunicera tidslinjer med team och kunder
I Excel kan du skapa ett Gantt-schema med hjälp av stapeldiagram, villkorsstyrd formatering eller – som i vår mall – med hjälp av VBA-makron och färgkodade celler.
Vad innehåller mallen?
Vår avancerade Excelmall för Gantt-schema är uppdelad i tre delar:
1. Bladet ”Data” – din arbetsyta
Här matar du in:
Uppgiftens namn (t.ex. Planering, Design, Test)
Startdatum
Slutdatum
Status (Ej påbörjad, Pågår, Klar)
Dessa data ligger till grund för det visuella Gantt-schemat som genereras automatiskt.
2. Makroblad med instruktion
Vi har lagt in ett separat blad med instruktioner om hur du lägger till makrot. Det gör mallen lättanvänd även för dig som är nybörjare i Excel VBA.
3. Makrot ”SkapaGanttSchema” – din magiska knapp
När du kör makrot skapas ett nytt blad med ett tydligt Gantt-schema där varje dag representeras som en kolumn. Cellerna färgkodas enligt uppgiftens status:
Grönt = Klar
Gult = Pågår
Rött = Ej påbörjad
Så laddar du ner mallen
Du kan ladda ner mallen direkt från LearnE.se eller via denna länk:
Filen är i .xlsm-format (Excel med makro), så kom ihåg att aktivera makron när du öppnar den.
Steg-för-steg: Så använder du mallen
Steg 1: Mata in dina projektuppgifter
Gå till bladet ”Data”. Fyll i varje rad med en uppgift, dess startdatum, slutdatum och status. Exempel:
| Uppgift | Startdatum | Slutdatum | Status |
|---|---|---|---|
| Planering | 2025-05-01 | 2025-05-05 | Klar |
| Design | 2025-05-06 | 2025-05-12 | Pågår |
| Utveckling | 2025-05-13 | 2025-05-25 | Ej påbörjad |
Du kan lägga till så många rader du vill. Mallen anpassar sig automatiskt efter hur många uppgifter du har.
Steg 2: Aktivera makrot
Tryck ALT + F11 i Excel för att öppna VBA-redigeraren. Klistra in detta makro:
Sub SkapaGanttSchema()
Dim wsData As Worksheet, wsChart As Worksheet
Dim i As Integer, sistaRad As Integer
Dim startDatum As Date, slutDatum As Date
Dim cell As RangeSet wsData = ThisWorkbook.Sheets("Data")
On Error Resume Next
Application.DisplayAlerts = False
ThisWorkbook.Sheets("Gantt").Delete
Application.DisplayAlerts = True
On Error GoTo 0Set wsChart = ThisWorkbook.Sheets.Add
wsChart.Name = "Gantt"wsChart.Cells(1, 1).Value = "Uppgift"
For i = 2 To 32
wsChart.Cells(1, i).Value = DateSerial(2025, 5, i - 1)
wsChart.Cells(1, i).NumberFormat = "dd-mmm"
wsChart.Cells(1, i).ColumnWidth = 4
Next isistaRad = wsData.Cells(wsData.Rows.Count, 1).End(xlUp).Row
For i = 2 To sistaRad
wsChart.Cells(i, 1).Value = wsData.Cells(i, 1).Value
startDatum = wsData.Cells(i, 2).Value
slutDatum = wsData.Cells(i, 3).ValueDim j As Integer
For j = 2 To 32
If wsChart.Cells(1, j).Value >= startDatum And wsChart.Cells(1, j).Value <= slutDatum Then
Select Case wsData.Cells(i, 4).Value
Case "Klar": wsChart.Cells(i, j).Interior.Color = RGB(0, 176, 80)
Case "Pågår": wsChart.Cells(i, j).Interior.Color = RGB(255, 192, 0)
Case Else: wsChart.Cells(i, j).Interior.Color = RGB(255, 0, 0)
End Select
End If
Next j
Next iMsgBox "Gantt-schema skapat!"
End Sub
Kör makrot genom att trycka F5 när du markerat det, eller skapa en knapp på bladet och koppla makrot till den.
Steg 3: Titta på resultatet
Nu har ett nytt blad skapats som heter ”Gantt”. Här ser du uppgifterna i vänsterkolumn och varje datum som en kolumn. De färgade cellerna visar tydligt när aktiviteterna pågår.
Varför använda makro istället för diagram?
Att bygga ett Gantt-schema med Excel-diagram är möjligt men krångligt – särskilt om du vill färgkoda utifrån status eller ha flexibel datumhantering. Med vårt makro får du:
Automatisk uppdatering utan manuell formatering
Möjlighet att skapa nya scheman snabbt
En visuell översikt som kan skrivas ut eller skickas till teamet
Vem har nytta av detta?
Denna mall passar särskilt bra för:
✅ Projektledare som vill följa upp aktiviteter och hålla tidslinjen tydlig
✅ Småföretagare som planerar kampanjer, lanseringar eller produktutveckling
✅ Studenter eller team som vill hålla koll på deadlines i grupparbeten
✅ Administratörer som planerar personalresurser eller schemaläggning
Tips för att anpassa mallen
Vill du göra mallen ännu mer kraftfull? Här är några idéer:
Lägg till en kolumn för ansvarig person
Gör ”Status” till en rullgardinsmeny med dataverifiering
Lägg till en totalprojektkalender som beräknar projektets längd
Gör makrot dynamiskt så att det läser in alla datum oavsett månad
Vill du ha hjälp med detta? Kontakta oss på LearnE.se – vi erbjuder både färdiga mallar och specialanpassade lösningar.
Sammanfattning – fördelar med LearnE:s Gantt-mall
🎯 Enkel att använda – mata in data i ett kalkylblad
🎯 Visuell översikt – tydligt schema med färgkodning
🎯 Makroautomatisering – spara tid, undvik fel
🎯 Gratis nedladdning – ingen registrering krävs
🎯 Perfekt för småföretag och projektledare
Ladda ner mallen gratis
Vill du lära dig mer om Excel? Kolla in vårt populära kurspaket:
📘 Excel-paket: Grund + Fortsättning + Tabeller & Pivottabeller
Har du frågor?
Skriv till oss på [email protected] eller lämna en kommentar på bloggen. Vi hjälper gärna till om du vill anpassa mallen, förstå koden eller behöver en speciallösning för ditt projekt.