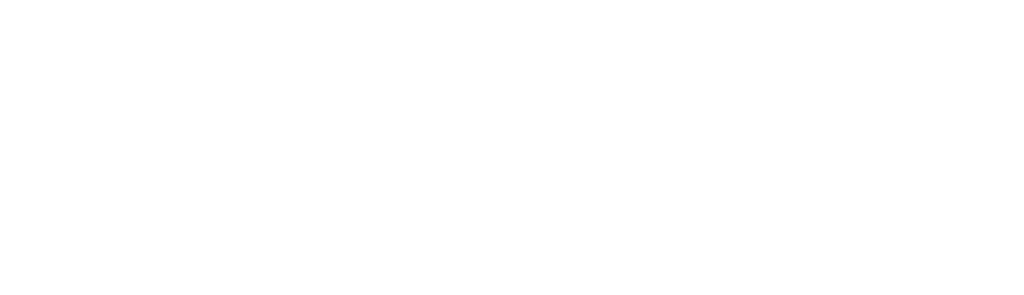Att hålla koll på sin ekonomi är avgörande för att kunna fatta smarta beslut, vare sig det gäller privatekonomi eller företagets kassaflöde. Excel är ett kraftfullt verktyg för just detta – och med rätt struktur och formler kan du enkelt skapa en avancerad budgetmall som ger dig full kontroll.
I detta blogginlägg visar vi hur du skapar en professionell budgetmall i Excel, inklusive:
✅ Månadsvis översikt
✅ Automatiska formler för inkomst, utgift och saldo
✅ Inbyggda diagram
✅ Summeringsflik
✅ Exempeldata att börja med
Dessutom får du möjlighet att ladda ner en färdig, ifylld mall gratis längst ner i inlägget.
Varför använda en budgetmall i Excel?
Innan vi dyker in i instruktionerna, låt oss kort titta på varför just Excel är så lämpligt för budgetering:
Flexibilitet: Anpassa mallen efter just din situation (privat, familj, företag).
Beräkningar: Med formler får du totalsummor, jämförelser och saldon automatiskt.
Visualisering: Lägg till diagram för att se hur din ekonomi utvecklas månad för månad.
Enkel att uppdatera: Du kan snabbt fylla i nya belopp varje månad och följa utvecklingen.
Steg 1: Strukturera dina kolumner
Öppna Excel och börja med att skapa följande kolumner:
| Månad | Lön | Extra inkomster | Hyra | Mat | Transport | Nöjen | Sparande | Övrigt | Totala inkomster | Totala utgifter | Saldo |
Den här strukturen ger dig en tydlig uppdelning mellan olika inkomst- och utgiftskategorier, samt automatiska summeringar längre till höger.
Steg 2: Skriv in alla månader
Under kolumnen ”Månad” skriver du in varje månad på året i varsin rad:
Januari, Februari, Mars … till och med December. Det ger dig 12 rader att arbeta med – en för varje månad.
Steg 3: Fyll i exempeldata
Du kan börja med att fylla i exempelvärden som hjälper dig att testa formler och se hur mallen fungerar. Här är några exempel på rimliga belopp (privatperson):
| Månad | Lön | Extra inkomster | Hyra | Mat | Transport | Nöjen | Sparande | Övrigt |
|---|---|---|---|---|---|---|---|---|
| Januari | 28000 | 1500 | 9000 | 3000 | 1200 | 1500 | 5000 | 800 |
| Februari | 28000 | 1000 | 9000 | 3100 | 1150 | 1800 | 4000 | 700 |
| Mars | 28000 | 2000 | 9000 | 2950 | 1300 | 1600 | 6000 | 750 |
| … | … | … | … | … | … | … | … | … |
Det går givetvis att byta ut eller lägga till fler kategorier beroende på behov.
Steg 4: Lägg till formler för inkomst, utgift och saldo
Du vill nu att Excel automatiskt räknar ut total inkomst, total utgift och saldo för varje månad.
Placera dessa formler i de respektive kolumnerna:
Totala inkomster =
=Lön + Extra inkomster
T.ex. i cell J2:=B2+C2Totala utgifter =
=Hyra + Mat + Transport + Nöjen + Sparande + Övrigt
T.ex. i cell K2:=D2+E2+F2+G2+H2+I2Saldo =
=Totala inkomster - Totala utgifter
T.ex. i cell L2:=J2-K2
Kopiera sedan dessa formler nedåt till alla 12 månader.
Steg 5: Skapa ett tabellformat
Markera hela området från cell A1 till L13 (alla månader och kolumner) och klicka på ”Infoga” → ”Tabell”.
✔ Markera rutan ”Tabellen har rubriker” och välj en tydlig tabellstil.
Detta gör att Excel automatiskt ger dig filterfunktioner och ett proffsigt utseende.
Steg 6: Skapa ett diagram
För att visualisera din budget, lägg till ett linjediagram.
Markera området för Totala inkomster, Totala utgifter och Saldo (t.ex. J1:L13).
Gå till fliken ”Infoga” → ”Linje- eller ytdiagram” och välj ett linjediagram.
Anpassa diagrammet:
Ge det titeln: ”Månadsbudget – Inkomst, Utgift och Saldo”
Justera axlarna vid behov
Placera diagrammet bredvid din tabell så att du får en överskådlig vy.
Steg 7: Lägg till en sammanfattningsflik
Skapa ett nytt blad i arbetsboken som heter ”Sammanfattning”. Här kan du lägga in:
| Beskrivning | Formel |
|---|---|
| Total Inkomst | =SUM(Budget!J2:J13) |
| Total Utgift | =SUM(Budget!K2:K13) |
| Totalt Sparande | =SUM(Budget!H2:H13) |
| Årligt Saldo | =SUM(Budget!L2:L13) |
Detta blad fungerar som en översikt över hela årets ekonomi och ger dig en direkt inblick i hur du ligger till.
Steg 8: Lägg till filter och skydd
För extra användarvänlighet:
Autofilter: Redan fixat om du använder tabellformat.
Dataverifiering: För att undvika felinmatning kan du lägga till validering (t.ex. bara tillåta numeriska värden).
Skydda kalkylbladet: Om andra ska använda mallen, kan du skydda celler med formler för att undvika att de raderas.
Steg 9: Spara som mall
När allt är klart kan du spara filen som en mall:
Klicka på ”Arkiv” → ”Spara som”
Välj filtyp Excel-mall (*.xltx)
Ge den ett namn, t.ex. AvanceradBudgetMall
Nu kan du använda den gång på gång, utan att skriva över din grundfil.
Bonus: Ladda ner en färdig version
Vill du spara tid och bara börja direkt?
🎁 Vi har skapat en färdig avancerad budgetmall med ifylld exempeldata, formler, tabellformat och diagram. Du kan ladda ner den helt gratis nedan:
🔗 Avancerad_Budgetmall_Exempelfylld (Excel-fil)
Sammanfattning
Att skapa en avancerad budget i Excel behöver inte vara komplicerat. Med rätt struktur och några smarta formler har du ett kraftfullt verktyg för att:
Få koll på din ekonomi varje månad
Identifiera var du lägger mest pengar
Se hur mycket du sparar
Planera inför framtiden
Excel ger dig kontroll – och med den här mallen är du redo att ta kommandot över din privatekonomi.
Tips! Kombinera med våra Excelkurser
Vill du lära dig mer om Excel och bli trygg med formler, tabeller, pivottabeller och mallar?
🎓 Gå vår Excel-paketkurs på distans – över 18 timmar material och hundratals övningar.
🔗 Läs mer och boka din plats här
Har du frågor om hur man bygger egna mallar i Excel? Skriv till oss eller lämna en kommentar!