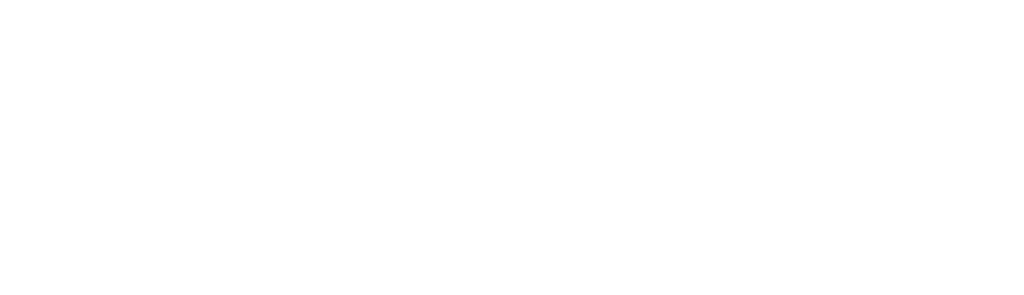Excel är ett kraftfullt program som används inom allt från ekonomi och administration till projektledning och lagerhantering. Men många användare utnyttjar inte alla funktioner som finns tillgängliga – särskilt inte kortkommandon.
I det här blogginlägget kommer vi att gå igenom:
Vad är kortkommandon?
Varför ska du använda kortkommandon i Excel?
De mest användbara kortkommandona – för nybörjare och avancerade användare.
Särskilda kortkommandon för Mac-användare.
Tips för att lära sig och komma ihåg kortkommandon.
📌 Vad är kortkommandon?
Kortkommandon (eller tangentbordsgenvägar) är kombinationer av tangenter som du kan använda istället för att klicka runt med musen. Det är ett snabbt och effektivt sätt att jobba i Excel – och det bästa är att du inte behöver vara expert för att börja använda dem.
Ett exempel på ett kortkommando är:
Ctrl + C – Kopiera
Ctrl + V – Klistra in
Ctrl + Z – Ångra
Kortkommandon hjälper dig alltså att utföra kommandon utan att använda musen eller navigera genom menyer.
🧠 Varför använda kortkommandon i Excel?
Det finns flera bra anledningar:
1. Spara tid
Du kan jobba snabbare genom att trycka på tangenter istället för att klicka runt med musen.
2. Bli mer effektiv
Du slipper avbryta ditt flöde för att leta efter rätt knapp i verktygsfältet.
3. Minska belastning
Mindre användning av mus kan minska risken för belastningsskador som t.ex. musarm.
4. Se proffsig ut
Många som arbetar med Excel på en hög nivå använder kortkommandon – det visar att du behärskar verktyget.
🧾 Grunderna – De vanligaste kortkommandona i Excel (Windows)
| Kommando | Kortkommando | Vad det gör |
|---|---|---|
| Kopiera | Ctrl + C | Kopierar markerade celler |
| Klistra in | Ctrl + V | Klistrar in det du har kopierat |
| Klipp ut | Ctrl + X | Klipper ut markerade celler |
| Ångra | Ctrl + Z | Ångrar senaste åtgärden |
| Gör om | Ctrl + Y | Gör om senaste ångrade åtgärd |
| Spara | Ctrl + S | Sparar arbetsboken |
| Öppna | Ctrl + O | Öppnar en ny arbetsbok |
| Ny arbetsbok | Ctrl + N | Skapar en ny arbetsbok |
| Skriv ut | Ctrl + P | Öppnar utskriftsdialog |
| Markera allt | Ctrl + A | Markerar hela kalkylbladet |
| Sök | Ctrl + F | Öppnar sökfältet |
| Ersätt | Ctrl + H | Ersätter innehåll |
| Infoga ny rad | Ctrl + Shift + ”+” | Infogar ny rad eller kolumn |
| Ta bort rad | Ctrl + ”-” | Tar bort markerad rad eller kolumn |
🧠 Tips: Lär dig 5 kortkommandon i taget
Om du är nybörjare, börja med 3–5 kortkommandon. När de sitter i ryggraden kan du lägga till fler.
Förslag att börja med:
Ctrl + C (kopiera)
Ctrl + V (klistra in)
Ctrl + Z (ångra)
Ctrl + S (spara)
Ctrl + A (markera allt)
⌨️ Navigeringskommandon i Excel
För att arbeta snabbare är det viktigt att kunna navigera mellan celler utan att använda musen.
| Kommando | Kortkommando | Förklaring |
|---|---|---|
| Nästa cell | Tab | Flyttar till nästa cell åt höger |
| Föregående cell | Shift + Tab | Flyttar till föregående cell |
| Nästa rad | Enter | Går till cellen under |
| Föregående rad | Shift + Enter | Går till cellen ovanför |
| Gå till början | Ctrl + Home | Går till A1 |
| Gå till sista cell | Ctrl + End | Går till sista cell med data |
| Gå till en viss cell | Ctrl + G eller F5 | Öppnar dialogruta för att gå till valfri cell |
| Hoppa till höger/vänster | Ctrl + Pil höger/vänster | Hoppar till nästa cell med innehåll |
| Markera hela raden | Shift + Mellanslag | Markerar hela raden där markören är |
| Markera hela kolumnen | Ctrl + Mellanslag | Markerar hela kolumnen |
📋 Formatering med kortkommandon
Excel har många formateringsmöjligheter, och det går snabbt med rätt kortkommando:
| Kommando | Kortkommando | Effekt |
|---|---|---|
| Fetstil | Ctrl + B | Gör texten fet |
| Kursiv | Ctrl + I | Gör texten kursiv |
| Understrykning | Ctrl + U | Understryker text |
| Centrera innehåll | Alt + H + A + C | Centrerar text i cellen |
| Justera vänster | Alt + H + A + L | Justerar text till vänster |
| Justera höger | Alt + H + A + R | Justerar text till höger |
| Öppna formateringsmeny | Ctrl + 1 | Öppnar dialogruta för cellformatering |
| Formatera som procent | Ctrl + Shift + % | Visar tal som procent |
| Formatera som valuta | Ctrl + Shift + $ | Visar tal som valuta |
| Datumformat | Ctrl + Shift + # | Visar datumformat |
📊 Kortkommandon för formler och funktioner
| Kommando | Kortkommando | Användning |
|---|---|---|
| Infoga funktion | Shift + F3 | Öppnar dialogrutan för att infoga funktion |
| Visa formler | Ctrl + ` | Visar alla formler i kalkylbladet |
| Autosumma | Alt + = | Infogar funktionen SUMMA |
| Godkänn formel | Enter | Bekräftar formeln i cellen |
| Redigera cell | F2 | Öppnar för redigering i aktuell cell |
🔐 Arbetsboks- och kalkylbladsfunktioner
| Kommando | Kortkommando | Effekt |
|---|---|---|
| Växla mellan flikar | Ctrl + Page Up / Page Down | Byter kalkylblad (flikar) i arbetsboken |
| Infoga nytt kalkylblad | Shift + F11 | Lägger till ett nytt blad |
| Dölj kolumn | Ctrl + 0 | Döljer markerad kolumn |
| Dölj rad | Ctrl + 9 | Döljer markerad rad |
| Lås cellreferenser | F4 | Lägger till $ i cellreferenser (t.ex. $A$1) |
| Skydda kalkylblad | Alt + R + P + S | Skyddar blad från ändringar |
🍎 Kortkommandon för Mac-användare
På Mac är kommandona ofta väldigt lika, men Ctrl byts ofta ut mot Cmd (⌘).
| Kommando | Mac-kortkommando |
|---|---|
| Kopiera | Cmd + C |
| Klistra in | Cmd + V |
| Klipp ut | Cmd + X |
| Spara | Cmd + S |
| Ångra | Cmd + Z |
| Markera allt | Cmd + A |
| Öppna | Cmd + O |
| Ny arbetsbok | Cmd + N |
| Sök | Cmd + F |
| Infoga ny rad | Cmd + Shift + ”+” |
| Ta bort rad | Cmd + ”-” |
| Fetstil | Cmd + B |
| Kursiv | Cmd + I |
| Understrykning | Cmd + U |
📘 Tips: Så här lär du dig kortkommandon snabbt
Skriv ut en lista och sätt upp bredvid datorn.
Öva varje dag – gör små övningar där du bara använder kortkommandon.
Lägg till post-it-lappar på tangenter om du har svårt att minnas.
Kolla menyerna i Excel – där står oftast kortkommandot bredvid kommandot.
Använd spel och quiz – det finns appar och webbsidor som gör det roligt att träna.
📈 Avancerade användare – några bonuskommandon
| Kommando | Kortkommando | Förklaring |
|---|---|---|
| Skapa diagram | Alt + F1 | Skapar standarddiagram i samma blad |
| Skapa pivottabell | Alt + N + V | Öppnar pivottabellguiden |
| Uppdatera pivottabell | Alt + F5 | Uppdaterar pivottabell |
| Sortera stigande | Alt + A + S + A | Sorterar markerad kolumn A–Ö |
| Sortera fallande | Alt + A + S + D | Sorterar markerad kolumn Ö–A |
🏁 Sammanfattning
Kortkommandon i Excel är som små genvägar till att bli snabbare, smartare och mer effektiv. De kan kännas svåra i början, men med lite träning blir de en naturlig del av ditt arbetsflöde.
Börja enkelt, öva regelbundet, och bygg ut din repertoar. Inom några veckor kommer du att märka hur mycket smidigare det blir att arbeta i Excel. [Kortkommandon_i_Excel]